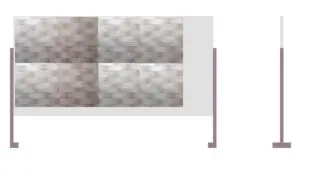物理的に交換だけで済む作業なので
2012年12月発売されたノートパソコン ASUS VivoBook S500CA は、動作が遅く、使う機会に恵まれませんでした。

今回は、メモリ交換を行ってみることにしました。
【 ご注意事項 】PCを分解してしまうと、サポートを受けられなくなりますので、自己責任での作業となります。
パソコンの動作が改善される方法は、
- メモリ交換
- ハードディスクをSSDに換装
- 常駐アプリの停止
- 不要なアプリのアンインストール
- デスクトップ上にファイルを置かない
- 内蔵GPUのグラフィックスメモリ割り当てを変更する
などがあります。
一番効果的なのは、「ハードディスクをSSDに換装」ですが、ハードディスクの中身をSSDにクローンしなければなりませんので、物理的に交換するだけでは、完結しません。
しかし、メモリ交換は、単純にメモリを交換するだけで、設定変更などを行わずに作業が完結します。
一番手軽にできるのが、メモリ交換作業と考えました。
このノートパソコンは、メモリスロットなので、メモリー交換可能です。
どれほど動作が改善されるか分かりませんが、現在メモリは、4GBです。
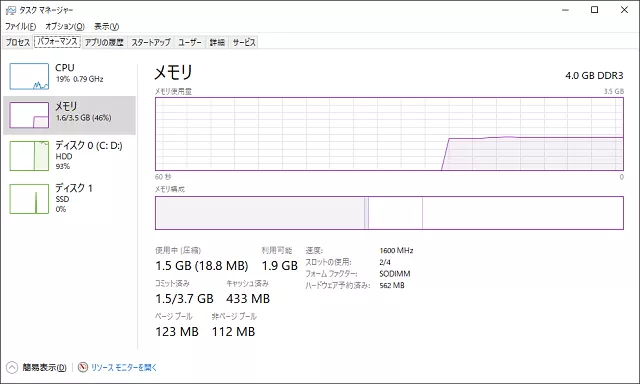
※内蔵GPUのグラフィックスメモリ割り当ては、メモリ交換前にデフォルトから変更しました。
メモリは、SO-DIMM 204pin DDR3 PC3-12800 8GB 1枚を用意しました。

VivoBook S500CA の分解
ノートパソコンを裏返して、ネジをはずします。
この機種の場合、ゴム足の裏にはネジはありませんでした。
合計10個のネジをはずしました。
ネジは長さが違いましたので、どのネジがどのネジ穴かを忘れないように気を付けました。
下部をはずす際は、筐体の爪などが破損しないように、手加減しながら慎重にはずしました。

中央に見える、銀色に覆われているのが、現在接続されているメモリです。2GBのメモリーです。
基板上に直付けされている(剥がれかかったシールの下にある)メモリが2GB、スロットに接続されているメモリが2GBで、合計4GBになります。
メモリをはずしたところ、このように銅がむき出しになっていました。

メモリの静電気対策を施しているようです。
このため、2GB メモリに付けられている金属シールを、交換する 8GB メモリに、貼り付けることにしました。
 表面
表面
 裏面
裏面
下部の端子面や横の切り欠き部分に掛からないように注意しながら金属シールを貼り換えました。
新しいメモリの取り付け
メモリを45度程度傾けて、メモリスロットの一番奥まで、メモリを挿します。

次にこのメモリを寝かせるのですが、横の切り欠きにスロットの爪がかかるまで(カチッと音がするまで)、寝かせます。

無事にメモリ交換が完了しました。
メモリ容量の確認
今回、8GBのメモリに交換したので、合計10GBになっているはずです。
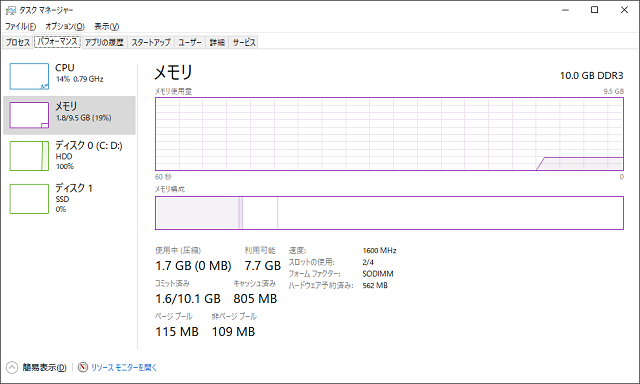
10.0 GB DDR3 と認識されていることを確認できました。
作業は、無事完了しました。
まとめ
パソコンのメモリ交換は、単純にハードウェアの交換で作業が完結しますので、比較的簡単に行うことができます。
注意点としては、
- パソコンを分解すると、サポートを受けることができなくなります(自己責任で行うことになります)
- 交換可能なメモリを使用します( SO-DIMM 204pin DDR3 PC3-12800 8GB など)
- 体に溜まった静電気を除去しておきます
- ネジは、長さなどが違う場合がありますので、間違わないようにします
- 筐体をはずす時、ツメの破損に注意します
- バッテリーをはずしてメモリ交換を行います(メモリ交換後、バッテリー接続をお忘れなく)
- メモリは、スロットにしっかりと差し込んで、寝かす時は、カチッと音がして横のツメがメモリの切り欠きに収まるようにします(接触不良では動作しません)
などがあります。
メモリ交換後は、ほんの少し処理に余裕ができた気がします。
大幅な速度改善は、SSD化と感じました。