HDDをSSDに換装します
前回は、メモリ交換を行いました。

メモリの増設により待たされ時間が少なくなった気がしましたが、大きな改善を行いたくなりました。
今回は、HDDよりアクセス速度が速いSSDに換装してアクセス速度の改善を目指すことにします。
【 ご注意事項 】PCを分解してしまうと、サポートを受けられなくなりますので、自己責任での作業となります。
換装するために必要なこと
HDDに保存されているファイルを全てSSDに複製しなければなりません。
できる限り簡単に行いたいので、KURO-DACHI/CLONE/U3 を用いることにしました。

電源ボタンを押すだけで、クローンが作成できるお手軽さです。
換装作業
1.VivoBook S500CA の分解
最初にドアノブなどを触って、体の静電気を取り除きます。
前回同様、合計10個のネジをはずします。ネジの長さが違うので、ネジ位置を間違わないようにします。
筐体をはずします。
2.HDDの取り外し
4つのねじを外すとフレーム事、HDDが外れます。
このフレームを外します。
換装するSSDもむき出しにしておきます。

3.クローンの作成
KURO-DACHI/CLONE/U3にHDDとSSDをセットして、クローンボタンを押します。
こちらの記事に細かくまとめておきました。

102分程度でクローンが完成しました。
HDDは、万が一の時のバックアップとして、しばらくの間、残しておきますが、HDDケースを用いて、外付けHDDとすることも方法です。
4.SSD の取り付け
ノートパソコンに、クローン化したSSDを取り付けます。
HDDに付いていたフレームを取り付けます。
HDDに付いていた透明の板(絶縁板らしい)も張り付けておきます。

5.VivoBook S500CA の組み立て
各ねじをもとの場所に取り付けて完成です。
換装結果
折角なので、CrystalDiskMark を用いて速度計測してみます。

以下の4とおりの環境で計測しました。
- メモリ4GB、HDD
- メモリ10GB、HDD
- メモリ4GB、SSD
- メモリ10GB、SSD
計測結果
1.メモリ4GB、HDD
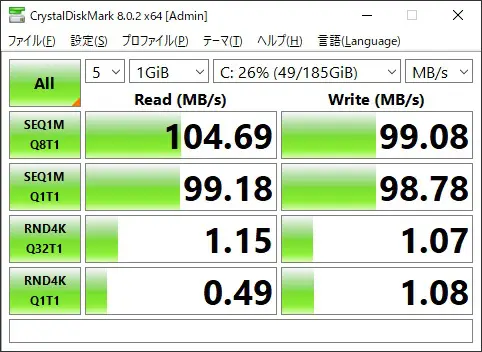
パソコンを起動してから、パスワード入力画面が表示されるまでの時間は、目測で47秒程度でした(ストップウォッチ計測)。
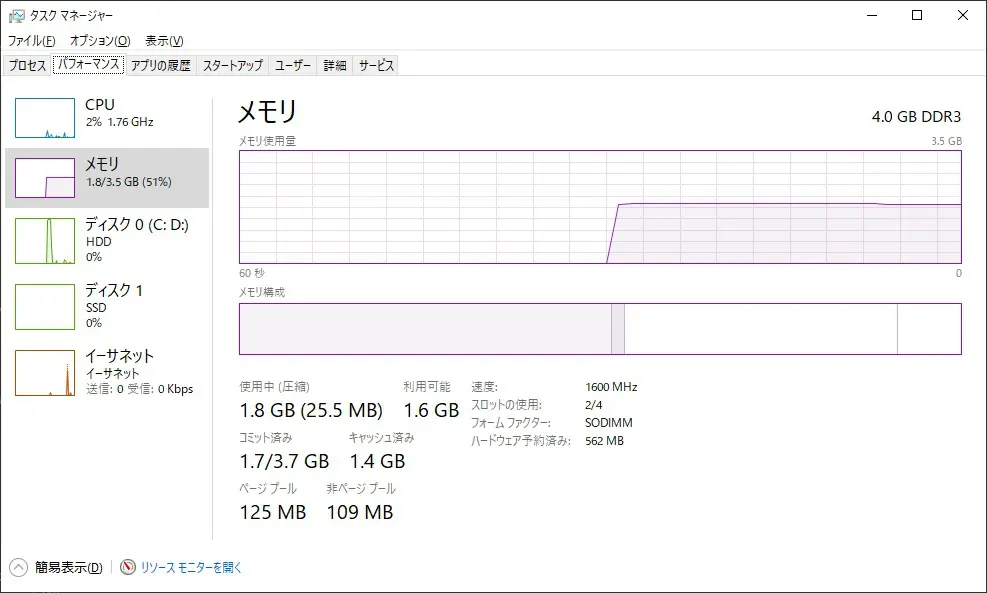
2.メモリ10GB、HDD

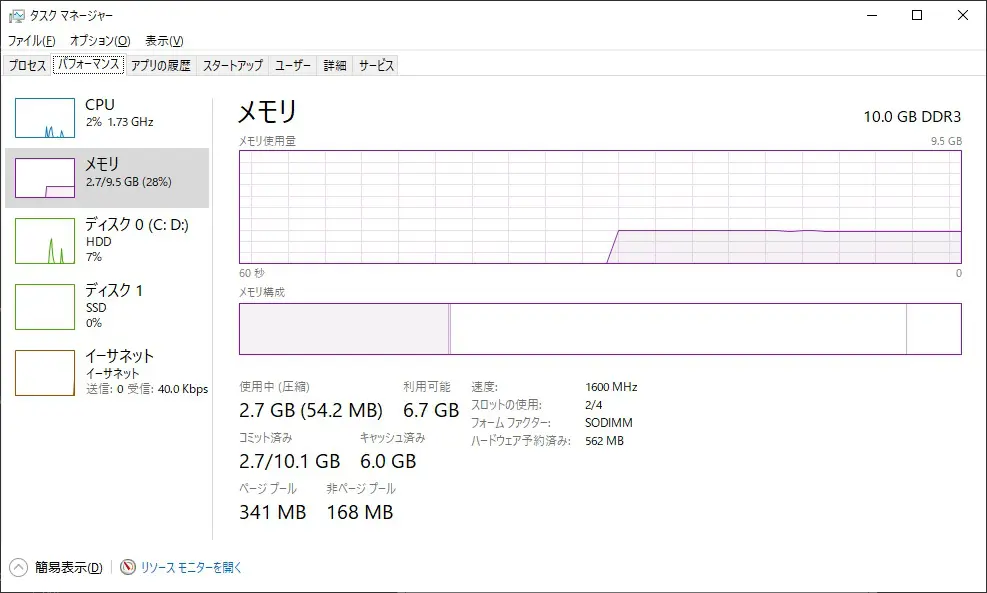
3.メモリ4GB、SSD
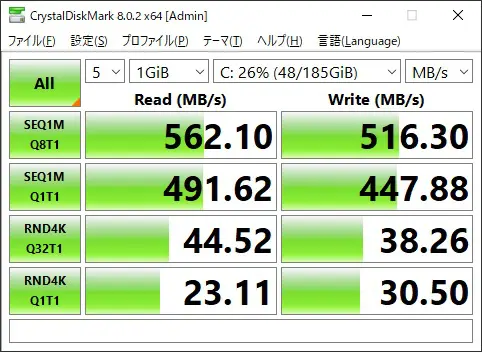
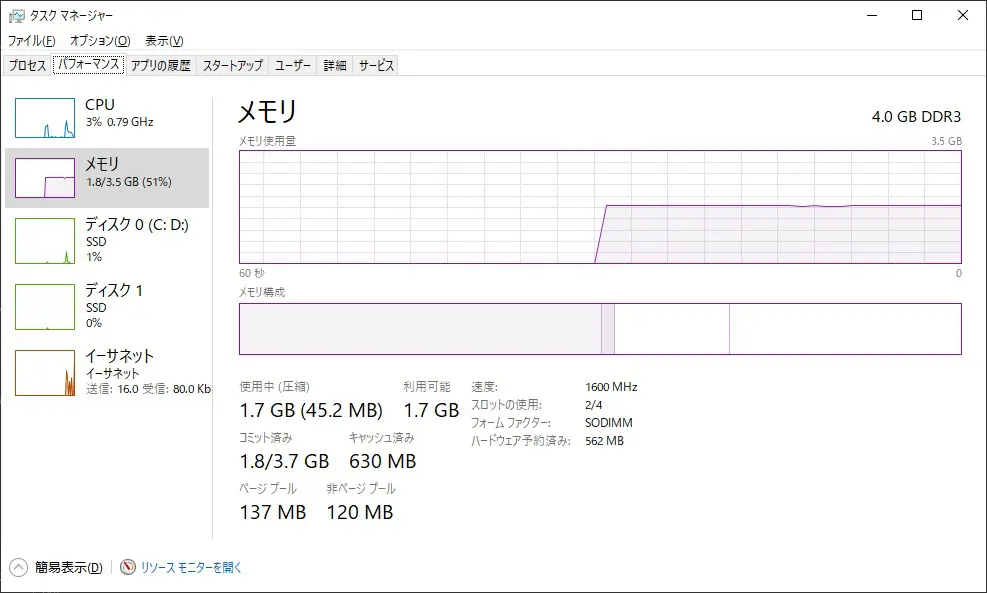
4.メモリ10GB、SSD
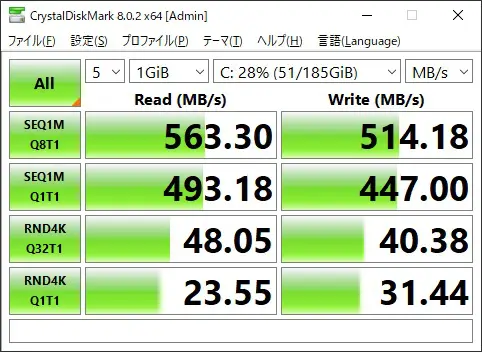
パソコンを起動してから、パスワード入力画面が表示されるまでの時間は、11秒でした(ストップウォッチ計測)。
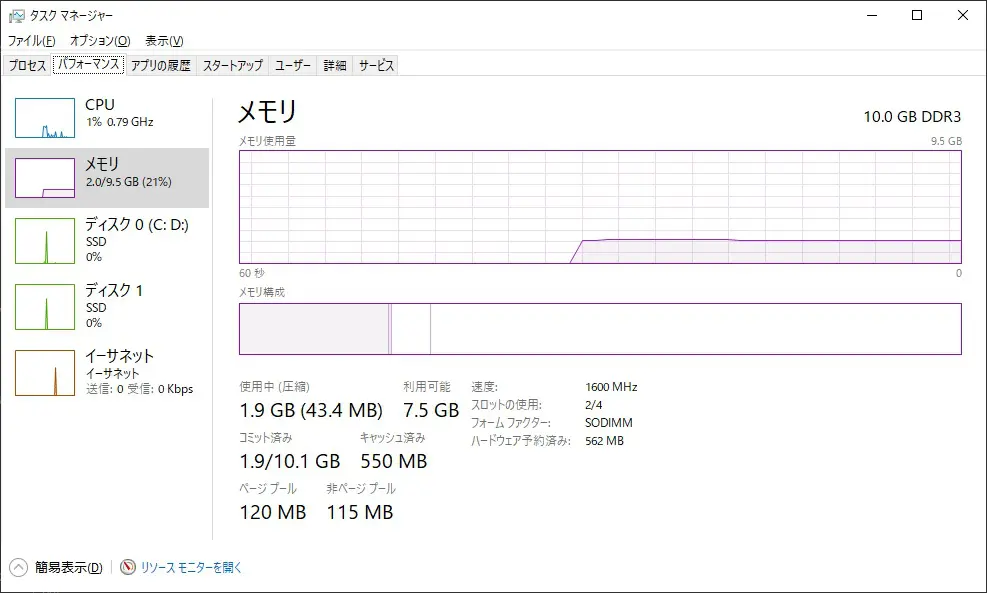
以上がバッテリー計測でした。
ACアダプターでの計測は以下の通りになります。
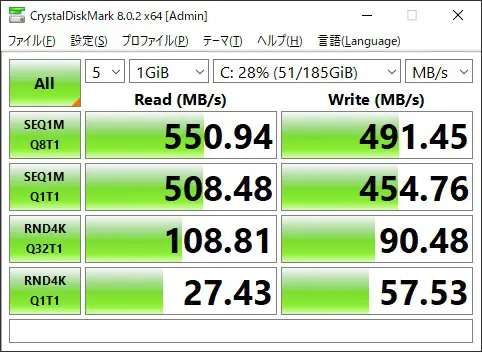
ACアダプターでは、RND4K Q32T1の数値が高くなりました。
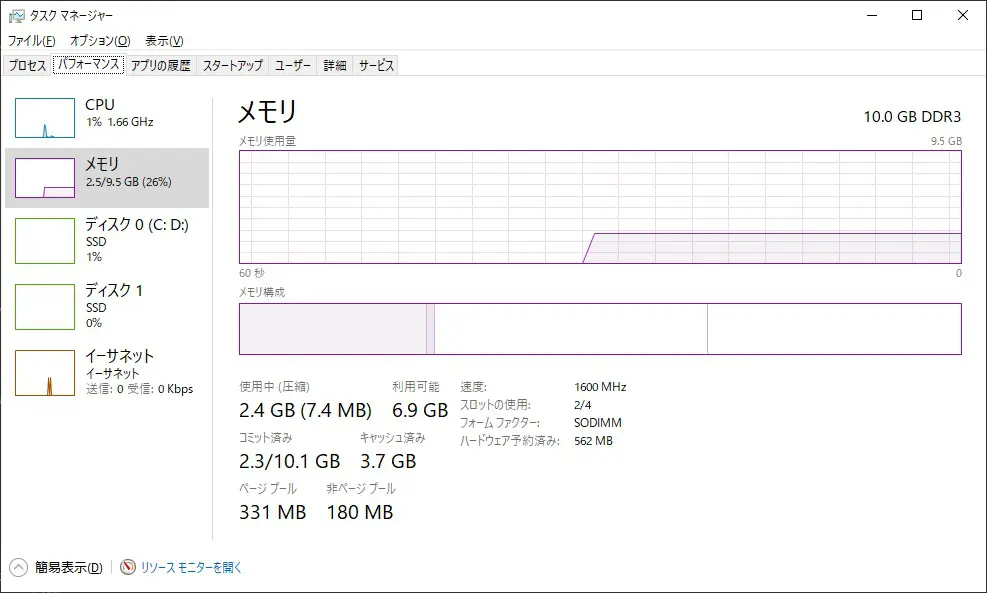
まとめ
前回、メモリ容量を大きくしたときは、処理の渋滞が緩和された感じで、スピードアップはあまり感じませんでした。
今回、SSDに換装したため、スピードアップを体感できました。
HDDよりSSDの方が読み書き速度が速いので、スピードアップは当然の結果になります。
VivoBook S500CA には、2.5インチ 高さ7mm SATA 6Gbps の SSD (Crucial MX500 SSD 500GB)を使用しました。
スポンサーリンク
 | CT500MX500SSD1JP Crucial Crucial 3D NAND TLC SATA 2.5inch SSD MX500シリーズ 500GB 価格:6,380円 |





