ブラウザを切り替えたい
仕事用、個人用など用途に応じて、ブラウザを切り替えたい場合、ブラウザのプロファイルを複数作ることも方法になります。
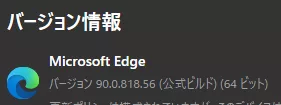
バージョン 90.0.818.56 (公式ビルド) (64 ビット) で確認しました。
プロファイルの追加について
ブラウザのプロファイルを複数作ることで、
- Web会議専用のブラウザ設定を行いたい
- お気に入りバーは、用途に応じたURLリンクにまとめたい
- 用途に応じてCookieやJavaScriptをオフにして使いたい
- ネットサーフィン用にブラウザ設定したい
などを実現できます。
1台のパソコンを家族で利用するなどの場合は、家族用にアカウントを追加する方法もあります。
追加方法
ブラウザを立ち上げます。
- Alt + F を同時に押して、「設定」を左クリック
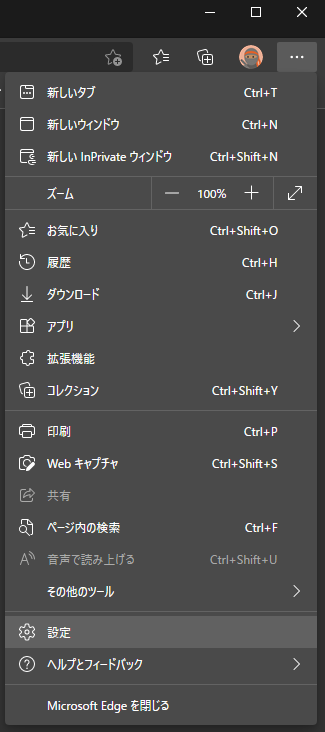
- edge://settings/profiles をブラウザに入力して、開く
![]()
などの方法でプロファイルページが開きます。
次に、
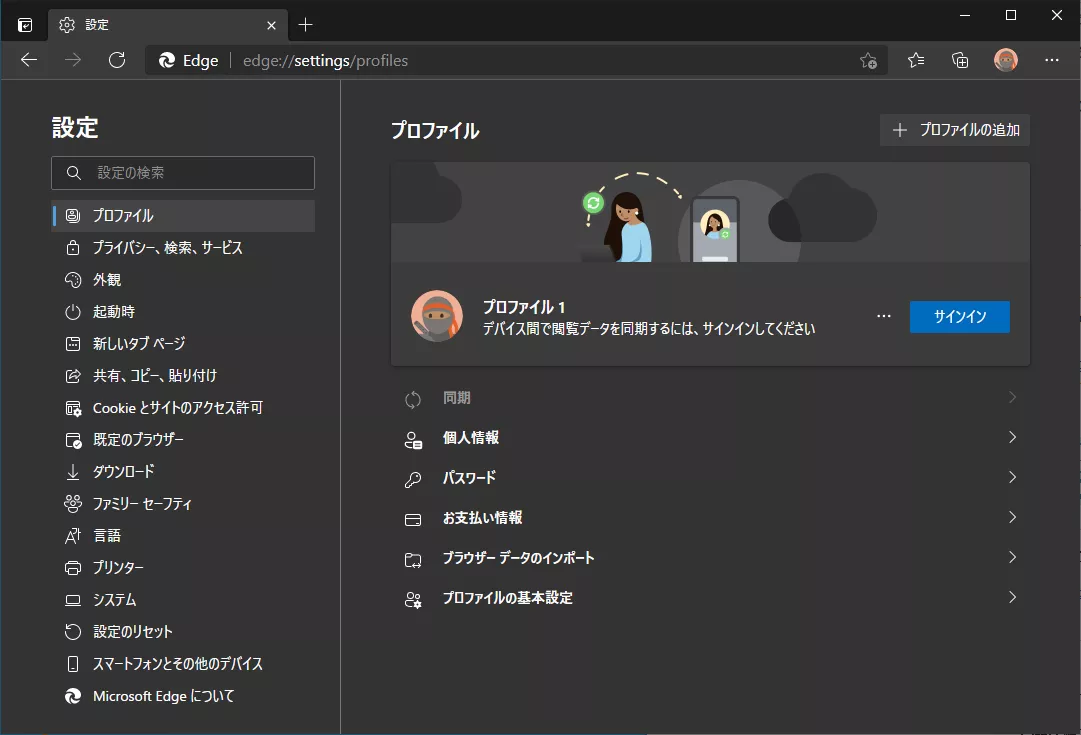
右上の「+ プロファイルの追加」を左クリックします。
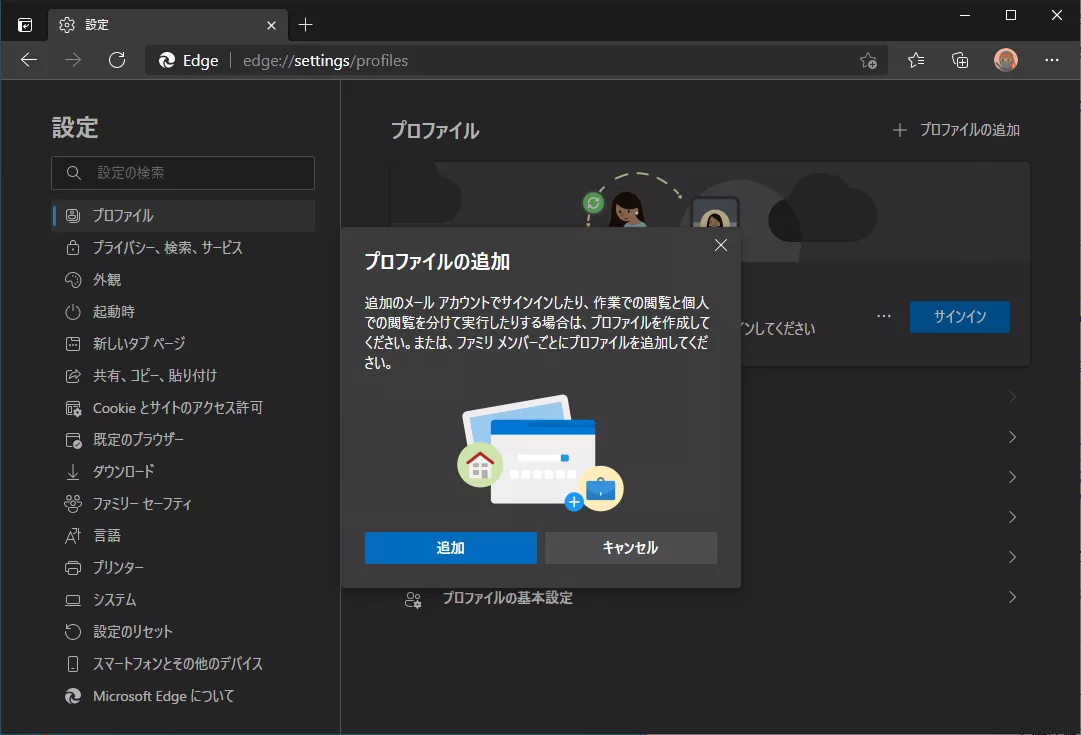
「追加」を左クリックします。
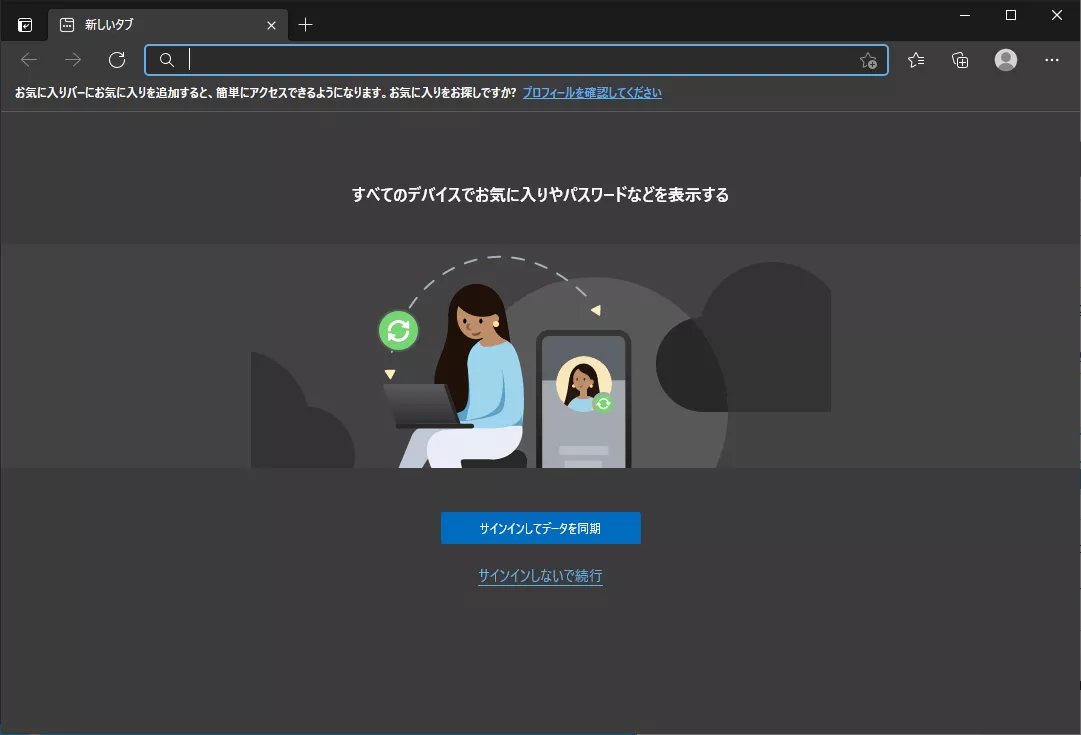
今回は、「サインインしないで続行」を左クリックします。
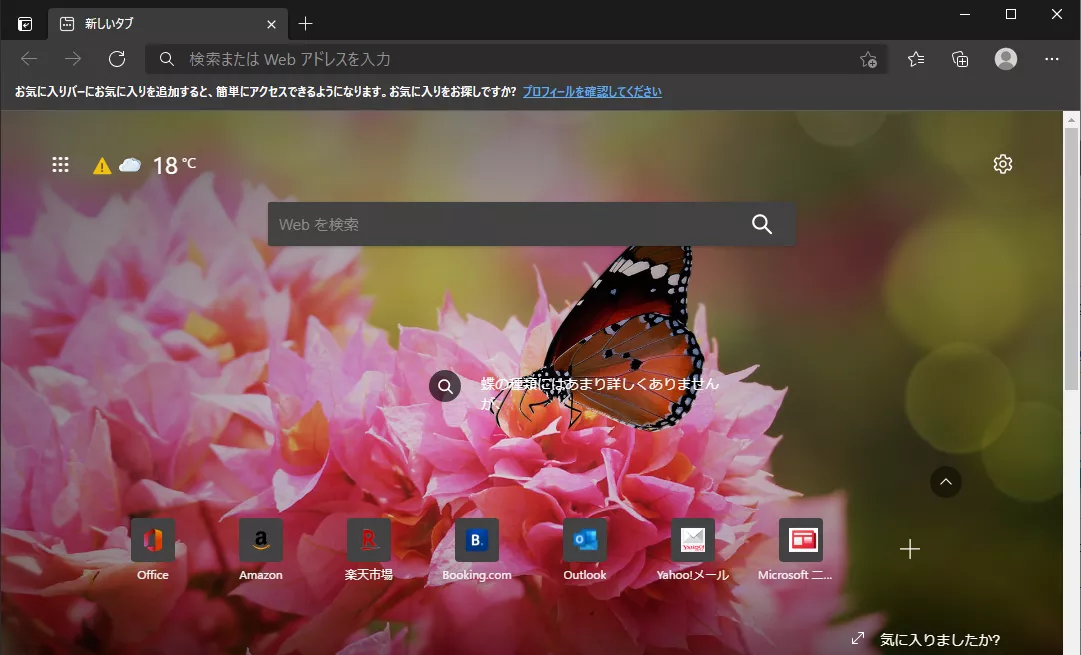
これで、プロファイルが追加されました。
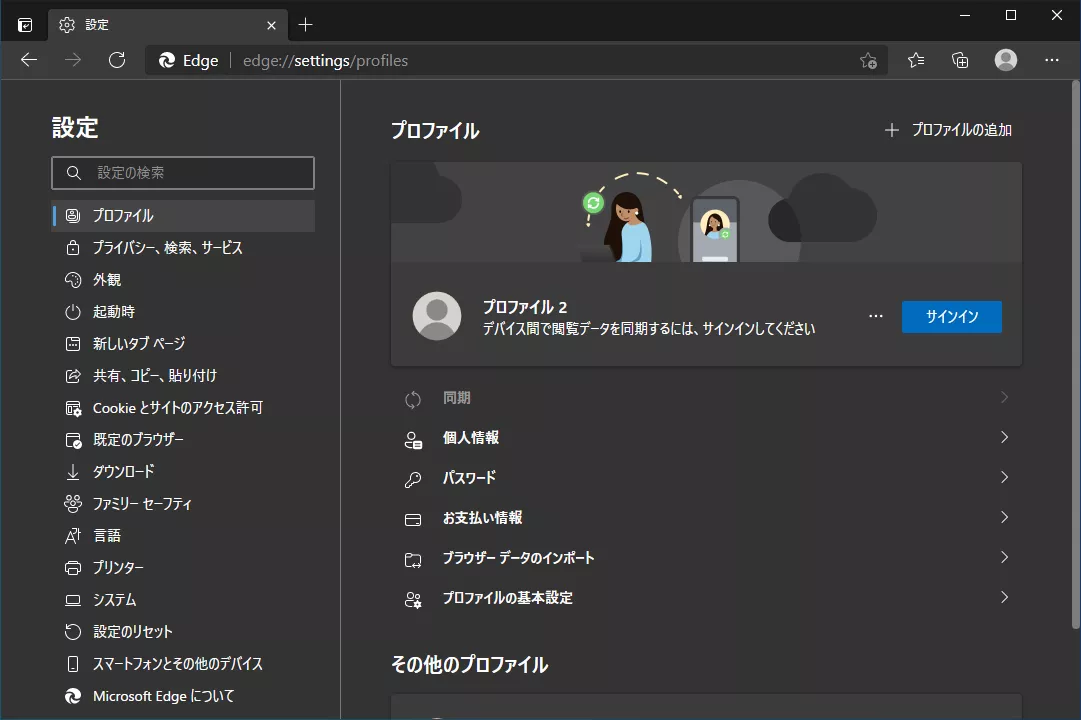
「サインイン」設定は、あとから設定もできます。
タスクバーにピン留め(任意)
現在、最初に使っていた「プロファイル1」と新規作成した「プロファイル2」が開いている状態です。
ここで、新しく作成した「プロファイル2」のアイコンを右クリックします。

「タスクバーにピン留めする」を左クリックして、設定すると「プロファイル2 – Edge」を閉じても、タスクバーにピン留めを残すことができます。
これで、各アイコンを左クリックするだけで、用途に応じたプロファイルを開くことができるようになりました。
また、このようにアイコンを左クリックして、プロファイルを切り替えることもできます。
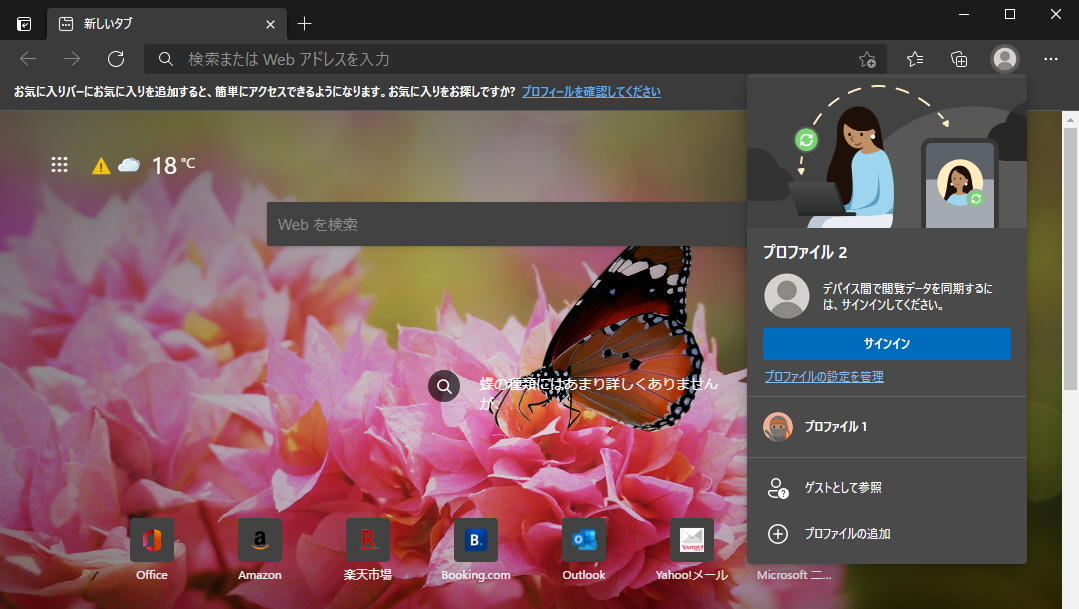
アイコン編集(任意)
タスクバー上に同じアイコンが並んでいると、どちらのプロファイルか判別不能になってしまいます。
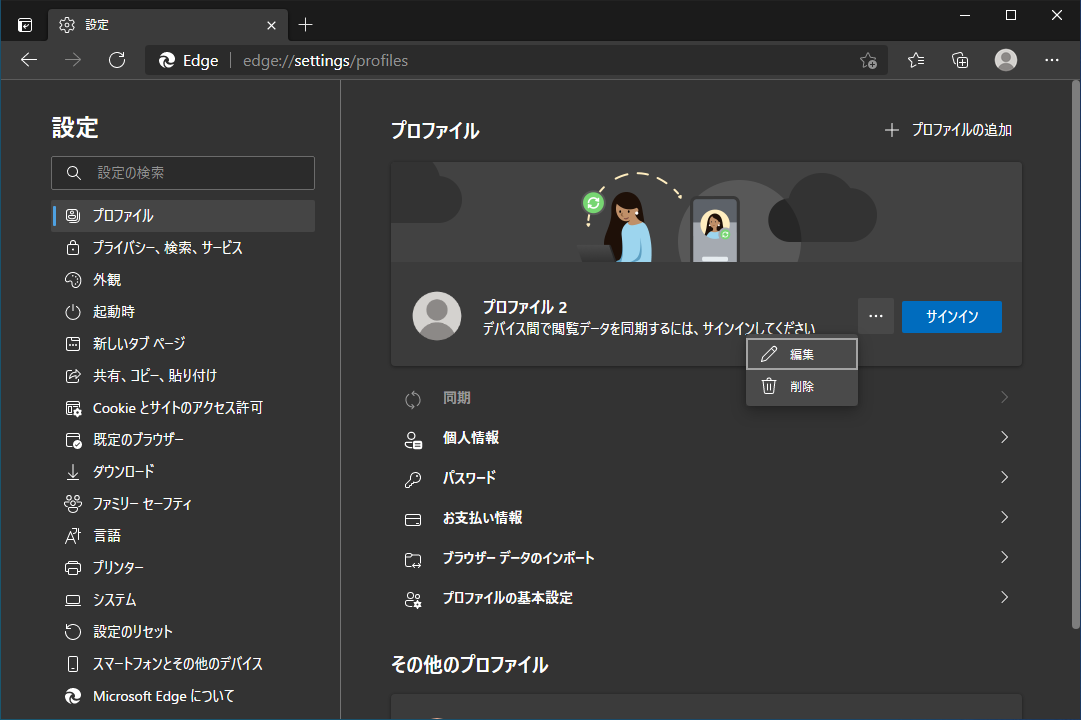
「…」を左クリックして「編集」を左クリックすると、アイコン設定画面が開きます。
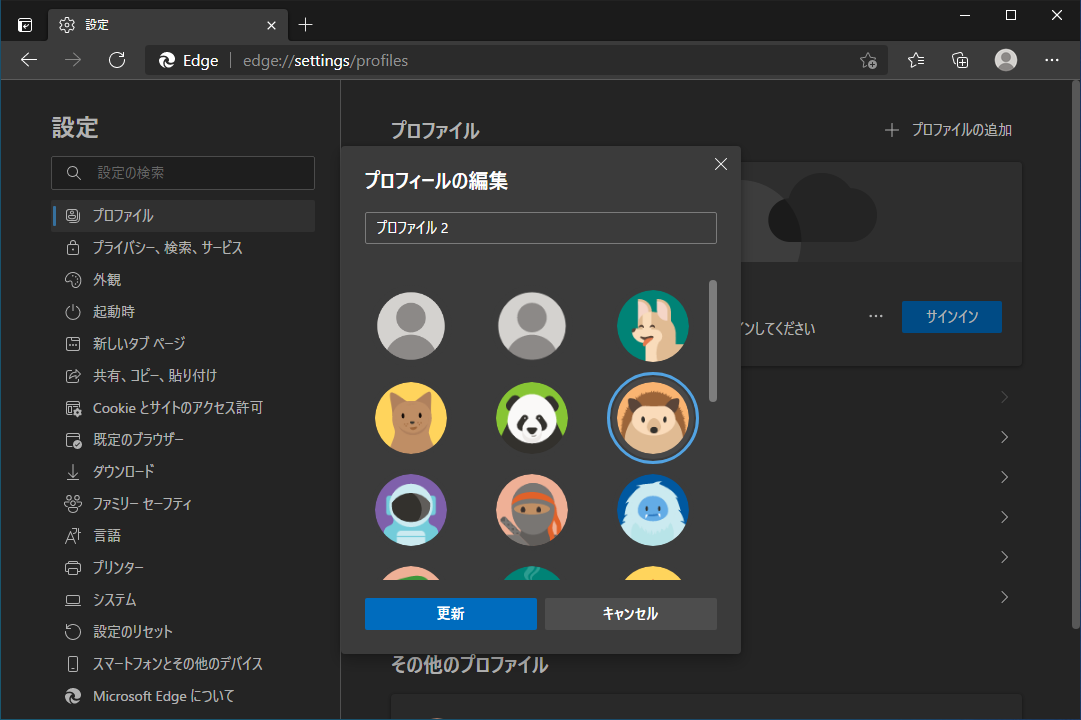
アイコンを左クリックして、「更新」を左クリックすることで、
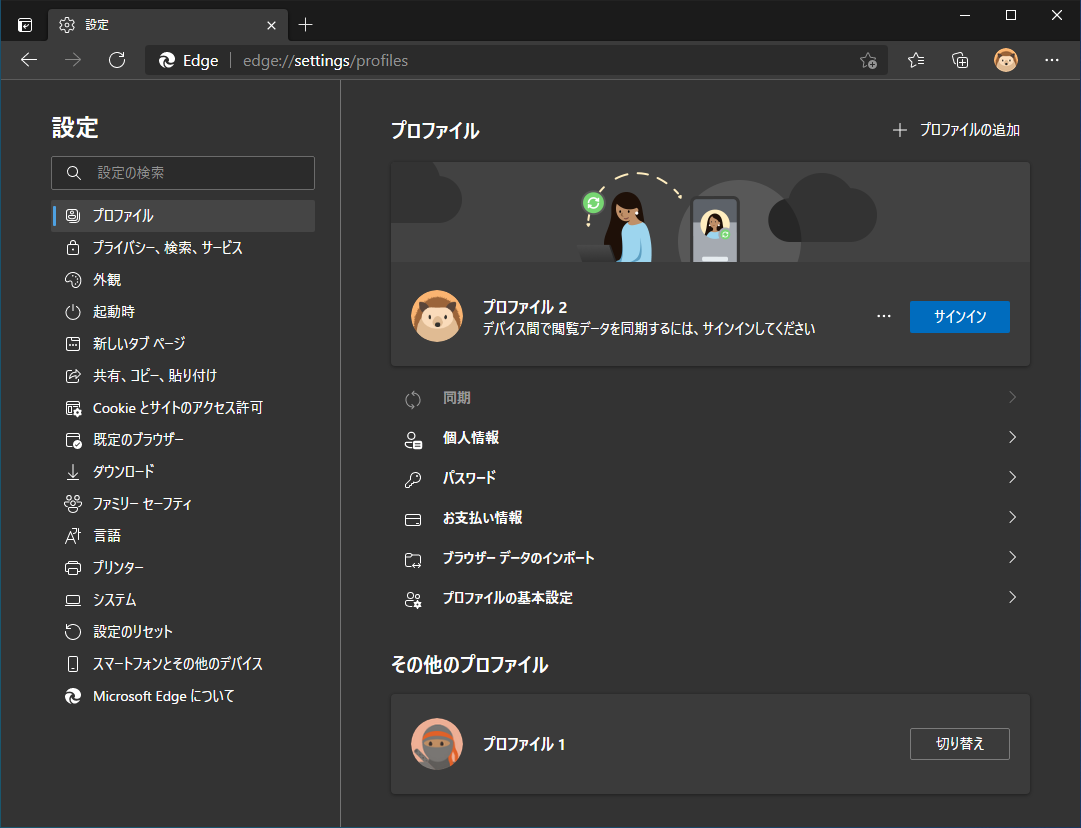
アイコンが更新されました。
![]()
これで、タスクバー上のアイコンが区別できるようになりました。
現状では、オリジナルのアイコンを追加することはできないみたいです。
サインイン設定した場合は、サインインで設定したアイコンを適用させることができます。
サインイン(任意)
サインインは、右上のアイコンを左クリックして、
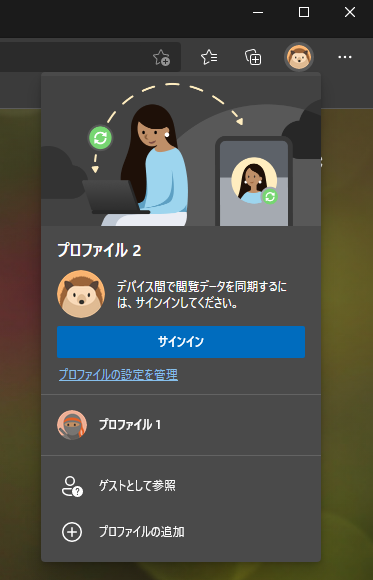
この「サインイン」を左クリックして設定できます。
このように、
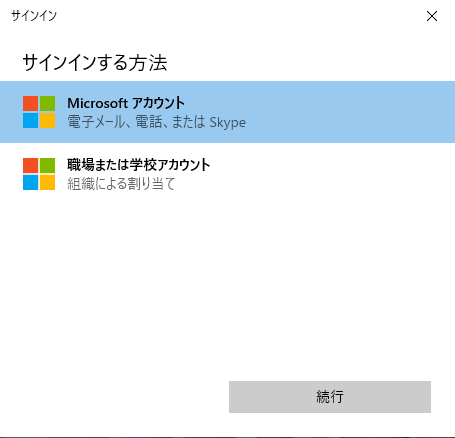
アカウントを選択して「続行」を左クリックしてサインインができます。
サインイン設定は、用途次第になるかと思います。
まとめ
複数のプロファイルを作っておくと、とても便利です。
- Web会議の時は、事前に画面共有したい順序でお気に入りを整理しておくことで、どの画面まで共有完了したかを把握しやすくできるので重宝しています。
- 画面共有したいページをすぐに開くことができます。
- お気に入りのURLリンクも不要なものは一切表示されませんので、Web会議に集中できます。
- 当サイト投稿等に関するお気に入りだけをまとめたプロファイルも使いやすいです。
- ネットサーフィン用のプロファイルでは、サインイン設定せず、セキュリティを厳しめにすることもできます。
- この複数プロファイル作りは、サインインも個別に設定できます。
- Microsoft アカウント用と職場または学校アカウント用のプロファイルを作ることもできます。Microsoft アカウントを設定したプロファイルでも、職場または学校アカウントに切り替えることもできます。
などなど、それぞれ個別に設定ができることは、メリットになります。
簡単に新たなプロファイルを作ることができますので、試してみる価値があると思います。




