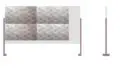画面チャプチャーは、いろいろな方法があります。
画面キャプチャーは、可能な限り簡単にチャプチャーしたいものです。
- 全画面チャプチャー
- 範囲を指定してキャプチャー
- 最上部のウインドウをキャプチャー
以上について、解説します。
使用した機器は、
エディション Windows 10 Home
バージョン 21H1
OS ビルド 19043.1110
エクスペリエンス Windows Feature Experience Pack 120.2212.3530.0
です。
1.全画面キャプチャー
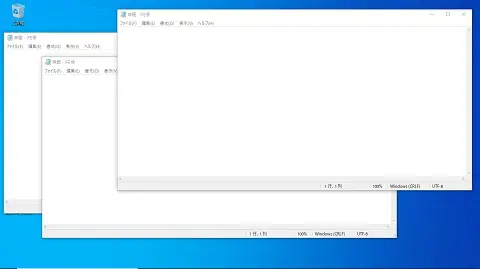
このようにパソコン全てに表示される画面をキャプチャーするには、「プリントスクリーン(print screen)キー」(prt sc などとキーボードに印字されている場合もあります)を一度押すことで、画面表示されているすべてが、クリップボードに格納されます。
試しに、ペイントを開いてみると
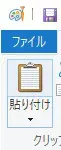
このようにクリップボードに格納されていることを確認できます。
貼り付けてみると、先ほどの全画面をペイント内に取り込めます(表示の関係上、リサイズしてあります)
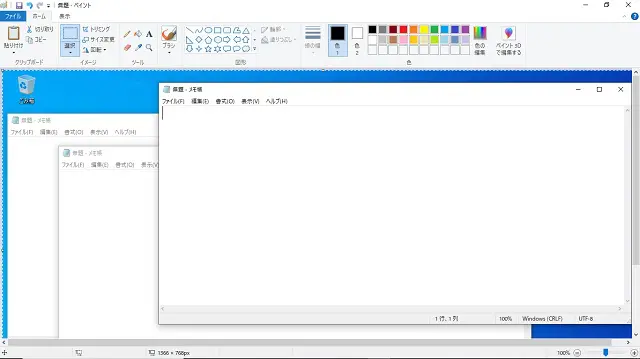
全画面チャプチャーは、「プリントスクリーン」キーが役に立ちます。
2.範囲を指定してキャプチャー
範囲を指定する方法は、「Windowsマーク」キーと「Shift」キーと「s」キーを同時に押します。
すると、Snipping Tool が開き、最上部に操作ボタンが表示されます。
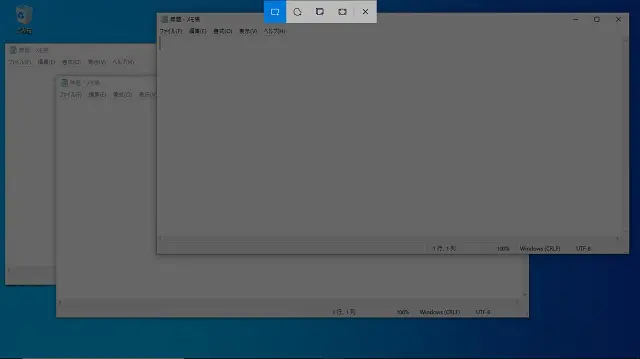
操作ボタンを拡大します。
![]()
左から順に
- 四角形の領域切り取り
- フリーフォーム領域切り取り
- ウインドウの領域切り取り
- 全画面表示の領域切り取り
- Snipping を閉じる
となっています。
「四角形の領域切り取りを用いて、始点から終点をマウスドラッグすることで、指定範囲の画像をキャプチャーできます。」
Snipping Tool については、こちらから確認できます。
範囲を指定してキャプチャーする場合は、Snipping Tool の「四角形の領域切り取り」を使うと便利です。
3.最上部のウインドウをキャプチャー
パソコン画面上がこのようになっている場合、
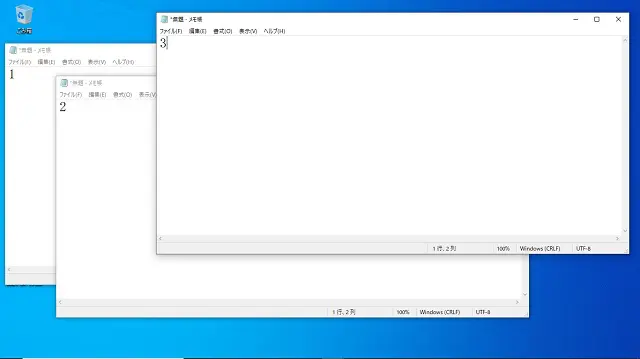
最上部のウインドウ「3が入力されているメモ帳」をキャプチャーする方法です。
「alt」キーと「プリントスクリーン(print screen)」キーを同時に押します。
この方法も、画面キャプチャー内容が、クリップボードに格納されます。
範囲を指定してキャプチャーなどしなくても、ウインドウの境界線できっちりと切り取ってくれます。
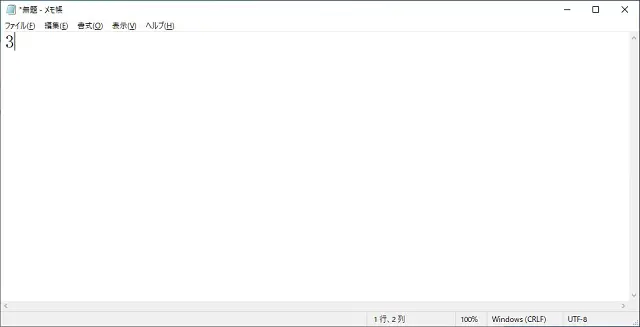
最上部に開いているウインドウをキャプチャーするには、この「alt」キーと「プリントスクリーン」キーの同時押しは、とっても重宝します。
以上、役に立つ機会が多い、画面キャプチャー方法になります。