お気に入りバーの表示非表示
Web会議の時、自分の画面をメンバーへ画面共有する機会もあると思います。
ブラウザ上に表示される「お気に入りバー」は、非表示にしたい場合もあります。
Microsoft Edge の場合、「新しいタブのみお気に入りバー表示」などの設定ができます。
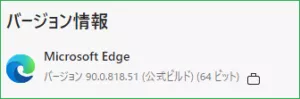
バージョン 90.0.818.51 (公式ビルド) (64 ビット) で確認しました。
表示設定のショートカット方法
いくつかの方法があります。
方法1:設定ページから設定
現在、WindowsPCで、Microsoft Edge をご利用でしたら、
edge://settings/appearance ← こちらをこのように
![]()
ブラウザに入力すると「お気に入りバー」設定ページが開きます。
ブラウザ右上部、この画像左の☆ボタン(このページをお気に入りに追加)をクリックすることで、
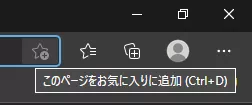
「お気に入りバー設定ページ」をお気に入りバー上に追加することができます。
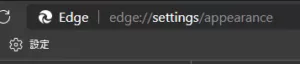
これにより、ワンクリックで、設定ページが開きます。
お気に入りバーへ入れておくことで、ショートカットができます。
設定箇所
edge://settings/appearance を開きます。
「お気に入りバーの表示」設定は、以下の箇所になります。
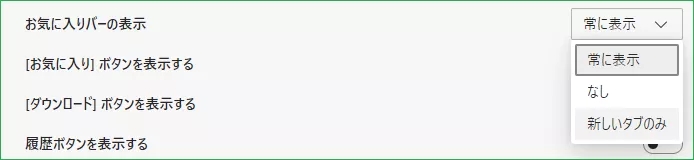
プルダウンメニューになっていますので、
- 常に表示
- なし
- 新しいタブのみ
以上から選択することができます。
ブラウザの設定は、どこにあるか分かり辛かったりしますので、設定変更の頻度が高いページは、お気に入りへ追加することで時短ができます。
お気に入りバーに、設定用のフォルダーを追加して、各設定用のお気に入り追加することで、設定画面に到達しやすくなります。
私は、通常時、「常に表示」を使っていますが、Web会議の時は、あらかじめ表示する可能性の高いページを(お気に入りバーから)開いておいて、その後このお気に入りバーの表示設定を「なし」または「新しいタブのみ」に変更しています。
この変更は、既に開いているタブへも即時反映します。
Web会議前に設定しておくことで、Web会議中に慌てずに済みます。
方法2:お気に入りバーの右クリックから設定
このように、お気に入りバーを右クリックして、お気に入りバーの表示を切り替えることもできます。
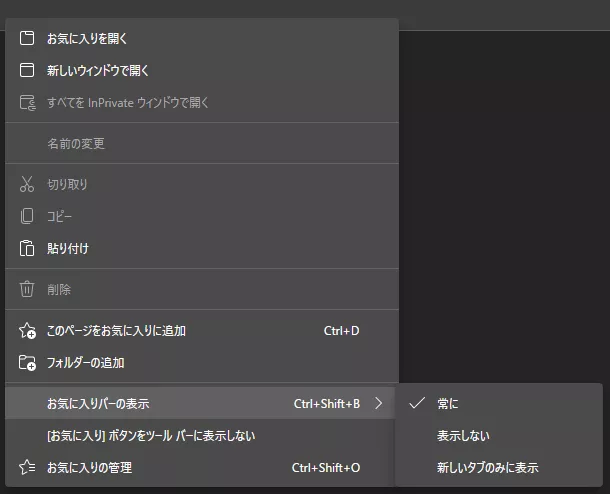
しかし、「表示しない」や「新しいタブのみに表示を選択して」お気に入りバーが表示されなくなった時、迷走します。
方法3:ショートカットキーでダイレクト設定
お気に入りバーの「表示、非表示」は、Ctrl + Shift + B を同時に押すたびに、切り替わります。
このショートカットキー( Ctrl + Shift + B )を覚えておくことも時短に繋がります。
しかし、「新しいタブのみに表示」を設定することはできません。
ブラウザを開いたとたん、お気に入りバーが見えてしまったら、「 Ctrl + Shift + B 」で、非表示にできます。
とっさの時は、この方法もありかもしれません。
まとめ
お気に入りバーの「表示、非表示」(「新しいタブのみに表示」)は、
- edge://settings/appearance このページから、設定する
- お気に入りバーを右クリックして、設定する
- ショートカットキー( Ctrl + Shift + B )で、「常に表示」「表示しない」を切り替える
以上の方法がありますので、お好みの方法を活用することで、便利になると思います。





